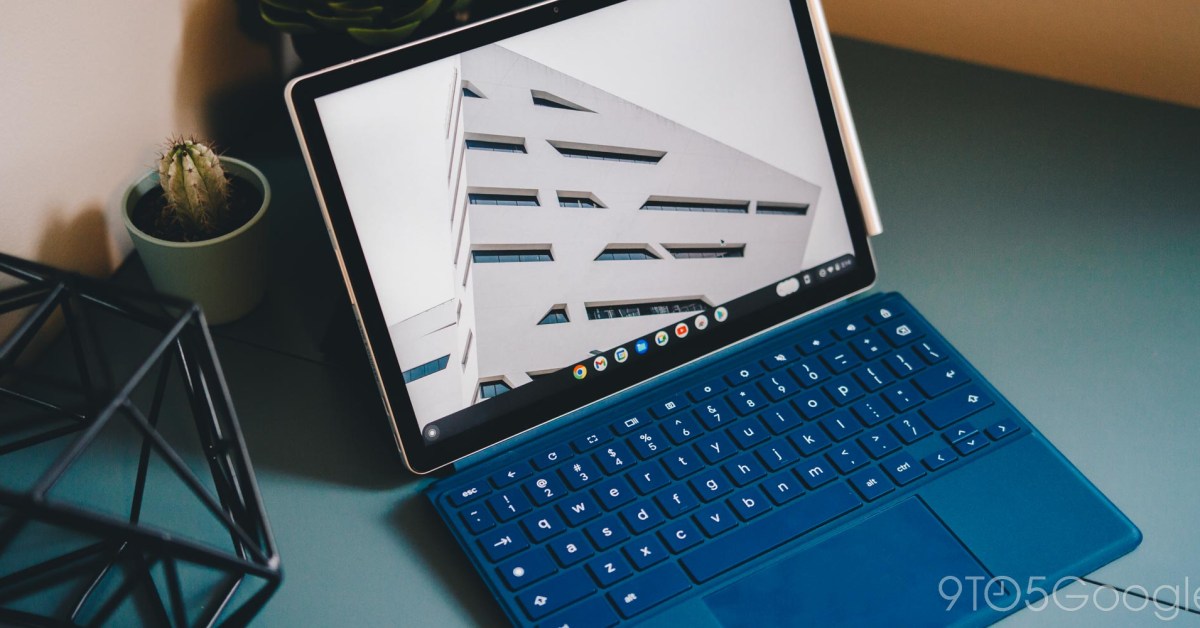The number of characters available for use on the typical keyboard is limited. Beyond that, there are a ton of different symbols and punctuation marks that are useful to use but cannot be used on a QWERTY keyboard on a Chromebook. This article will demonstrate how to type special characters on a Chromebook using Unicode shortcuts.
What is a Unicode character? Typing special symbols and characters on a Chromebook Common symbol and character codes on a Chromebook Using emojis on a Chromebook Using an extension for symbols A UNICODE CHARACTER IS WHAT? There is a mechanism that lets you type special symbols and letters on whatever computer you use. You must enter a coded value into your computer in order to utilize a specific symbol, and if you entered the code correctly, the desired symbol will appear in the text. For instance, you can access an em-dash in a text document by using the code that has been allocated to it.
If you can memorize the symbol in your head and become used to using it frequently, this is really useful. You can input a code to call up the character or symbol you’re looking for rather than having to locate the program’s insert menu and navigate through hundreds of symbols.
TYPING SPECIAL CHARACTERS AND SYMBOLS IN A CHROMEBOOK As previously indicated, this code is used by the majority of computers. The codes differ between operating systems, which is a problem. For instance, using a Chromebook to reach an em-dash differs from using a Windows keyboard. They are activated using entirely distinct codes and procedures.
The procedure on a Chromebook is fairly easy. The most important thing to keep in mind is to carry out the procedures necessary to type a special letter or symbol in a precise order. As follows:
Locate a writing program on your Chromebook so you may enter a unique character or symbol. Holding down the keys while pressing Ctrl and Shift, then releasing them simultaneously. Enter the desired symbol’s code in the appropriate field. In this illustration, we’ll utilize 2014. Activate Enter.
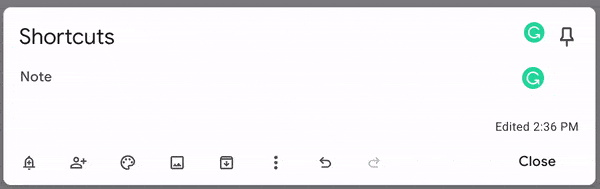
The end! After pressing the u key, the code you entered should vanish, and a symbol should appear in its stead. Check your code and try again if it doesn’t transform into a symbol. Numerous of the hundreds of options are fairly identical.
A CHROMEBOOK’S USUAL SYMBOL AND CHARACTER CODES The number of characters makes it unnecessary to remember each one as well as the code that goes with it. What you can do is commit a few to memory those you believe you’ll use frequently. Em-dashes and en-dashes are included here for me since they are frequently used.
You might wish to keep in mind the following character and symbol codes for Chromebooks:
EMOJIS USED ON A CHROMEBOOK Emojis are yet another simple set of symbols. In general, mobile gadgets like Android phones and tablets are linked to emojis. Emojis can still be used on a Chromebook with a physical keyboard even though that is the case.
The majority of websites and programs only require you to right-click close to your cursor when you are typing. Click Emoji when the right-click menu opens. You’ll then be presented with a menu of your favorite emojis. Even if you’re using a physical keyboard with your Chromebook, this approach makes it exceedingly simple to access emojis.
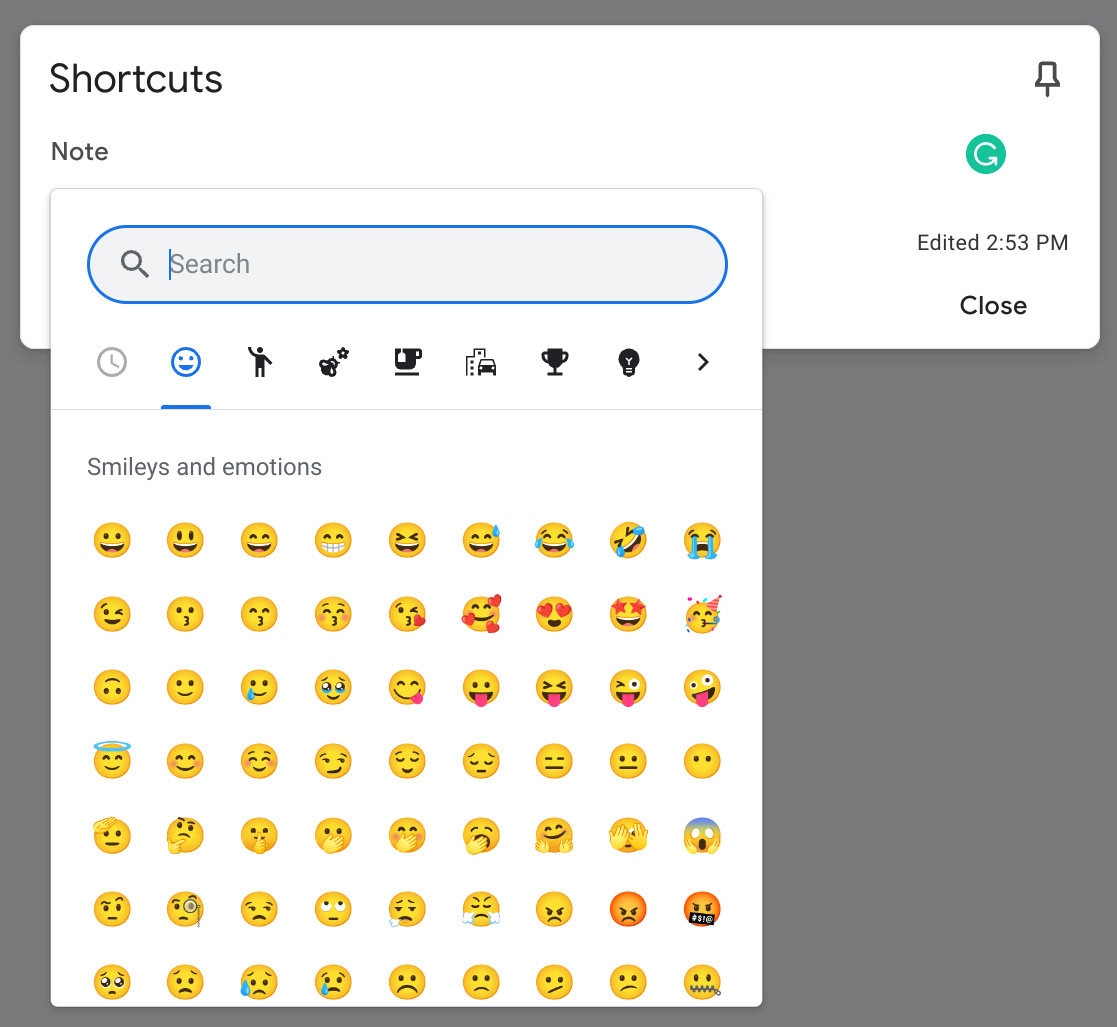
EXTENSION OF SYMBOLS USED Since Chromebooks by default operate on Chrome OS, it’s simple to access and use Chrome extensions across your entire device. There is a simple extension you can apply to Chrome if you want to have a table of symbols and characters available to be copied and pasted into your work.
You can browse a list of symbols and characters with the extension utf-8 and unicode characters without having to remember any codes. Finding and copying the ones you need for your work is simple.
Symbols and other characters not present on a keyboard aren’t too difficult to enter on a Chromebook, whether you opt to memorize a few codes or add an extension for Unicode characters.
FTC: We employ income-generating auto affiliate links. MORE ON CHROME OS. More.
Check out 9to5Google on YouTube for more news: