Simple SMS messaging isn’t flawless by any means, but thanks to Google Messages’ adoption of the RCS standard, you can now perform some pretty cool functions that you previously couldn’t. Learn a few pointers and shortcuts for making the most of RCS texting and Google Messages features by following along.
What is RCS messaging? How to use RCS on Android What Google Messages can do with RCS Enable/disable read receipts Enable/disable typing indicators in Google Messages End-to-end encryption and business messaging Group chats with RCS messaging Things you can do with Google Messages Smart Reply, Google Assistant suggestions, and suggested actions What is RCS messaging? 0 What is RCS messaging? 1 WHAT DOES RCS MESSAGE MEAN? Rich Communications Services, or RCS, is a standard that Google uses to offer messaging services that are much more capable than simple texts. For instance, you won’t have to be concerned about character limits or transmitting photographs of appalling quality while using RCS on Google Messages.
Consider RCS messaging as sophisticated texting. Of course, Apple already offers iMessage for the iPhone, which uses a unique system to improve user-to-user messaging. Unfortunately, it appears that for the time being, RCS communications between Android users will only be available to Android users. This implies that the timed-out SMS messaging protocol will be used whenever an iPhone user texts an Android user.
Since Google adopted RCS for Android in 2016, more carriers have joined together to implement the standard alongside their SMS offerings. This indicates that there is a good possibility you will encounter another Android user who has enabled the RCS standard on their handset. RCS messaging uses WiFi or mobile data instead of your mobile carrier’s network, which makes it possible to send larger files and receive information and media more quickly than SMS.
RCS USE ON ANDROID: HOW TO You must enable RCS messaging in Google Messages’ settings before you may benefit from all of its features. Here’s how to go about it:
On your Android device, launch the Google Messages app. In the top right corner of the screen, tap the three-dot menu. In the menu that displays, select Settings. Click Chat features. Toggle on the setting labeled “Enable chat functionality” by looking for it. WHAT RCS IN GOOGLE MESSAGES CAN DO ENABLE/DISABLE LISTE RECEIPTS You’re probably extremely familiar with read receipts. This technology is used by apps like Telegram and WhatsApp to improve communication and keep users on the same page. You can enable read receipts in Google Messages so that your loved ones will be informed when you have read their messages.
Of course, the decision is entirely yours. I don’t want people knowing when I’ve read their message, personally. If so, follow these instructions to activate it:
On your Android device, launch the Google Messages app. In the top right corner of the screen, tap the three-dot menu. In the menu that displays, select Settings. Click Chat features. Find Send read receipts and, according to your preference, toggle it on or off.
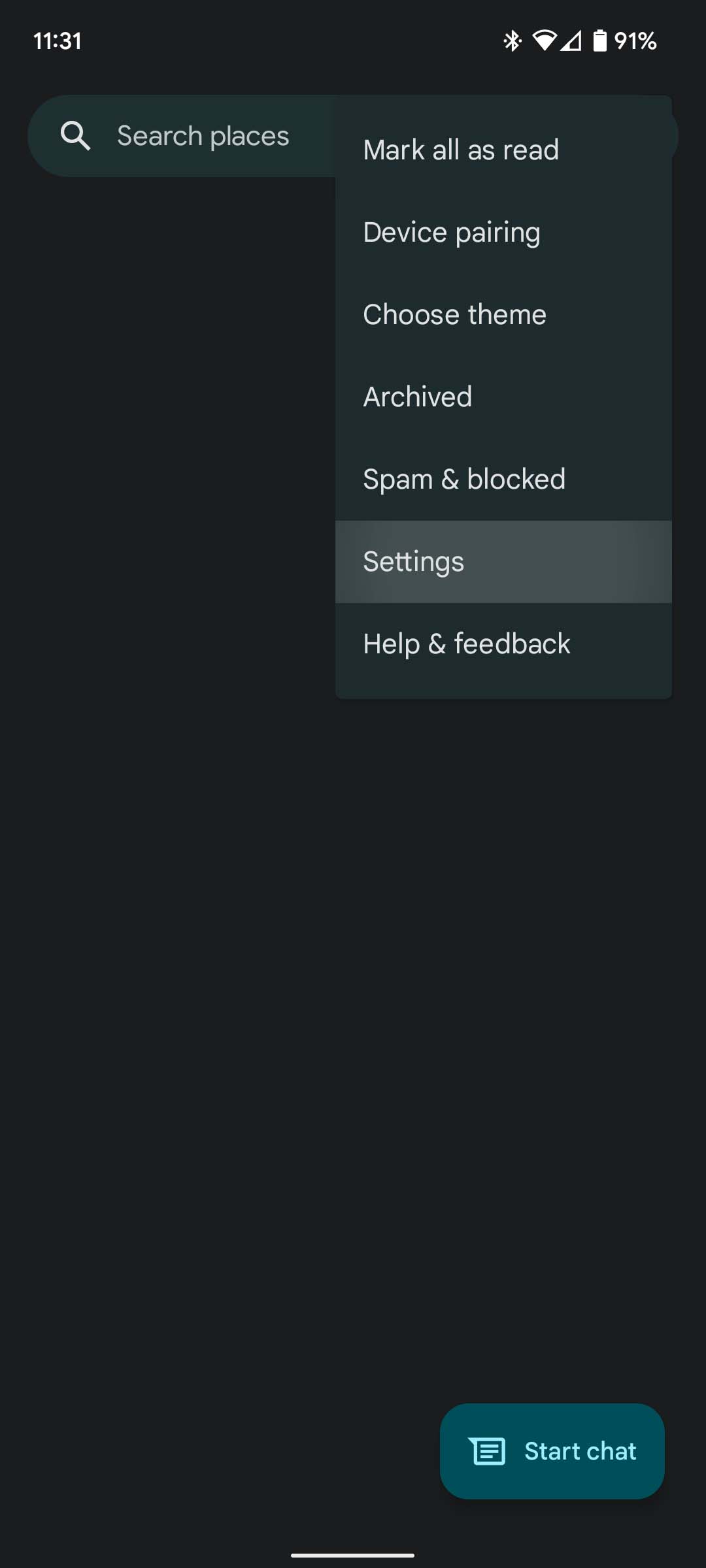
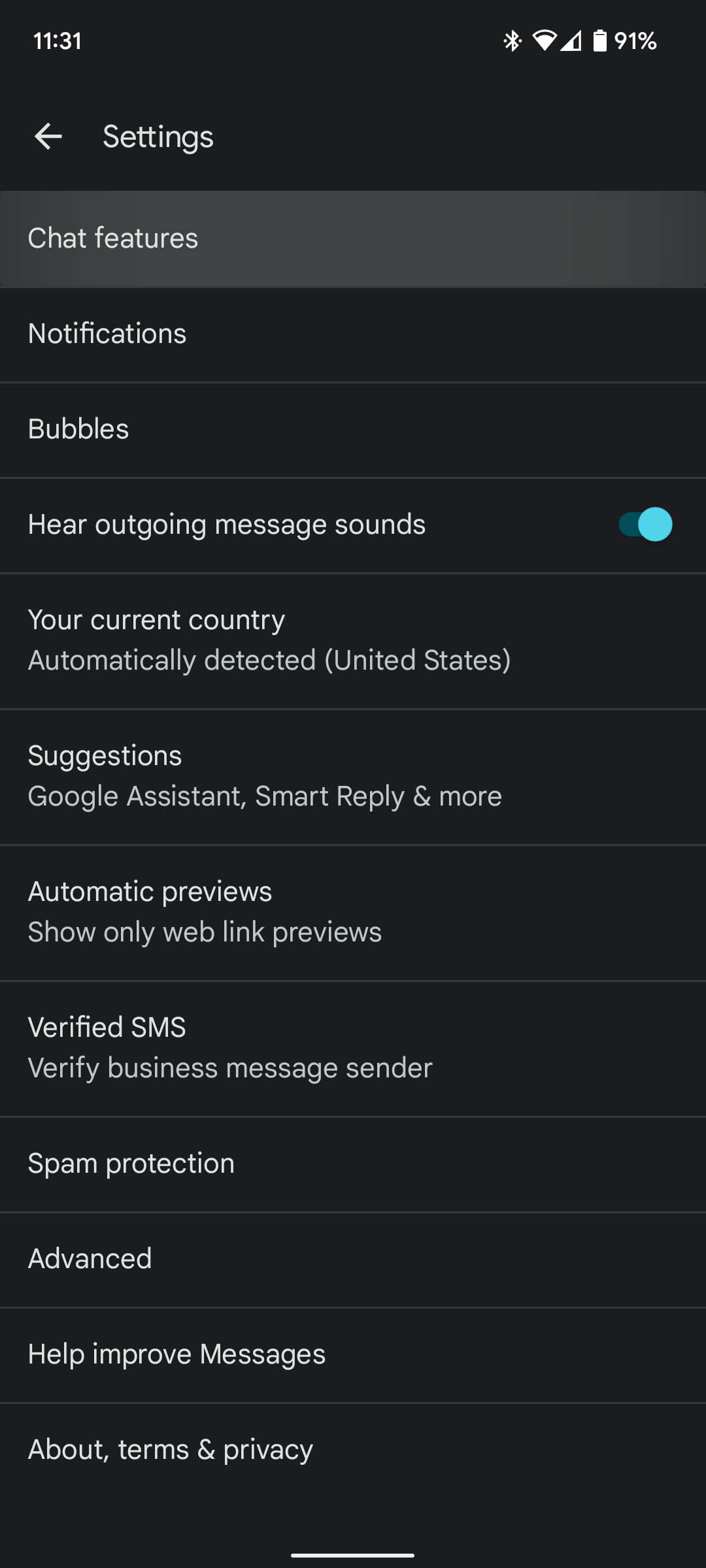
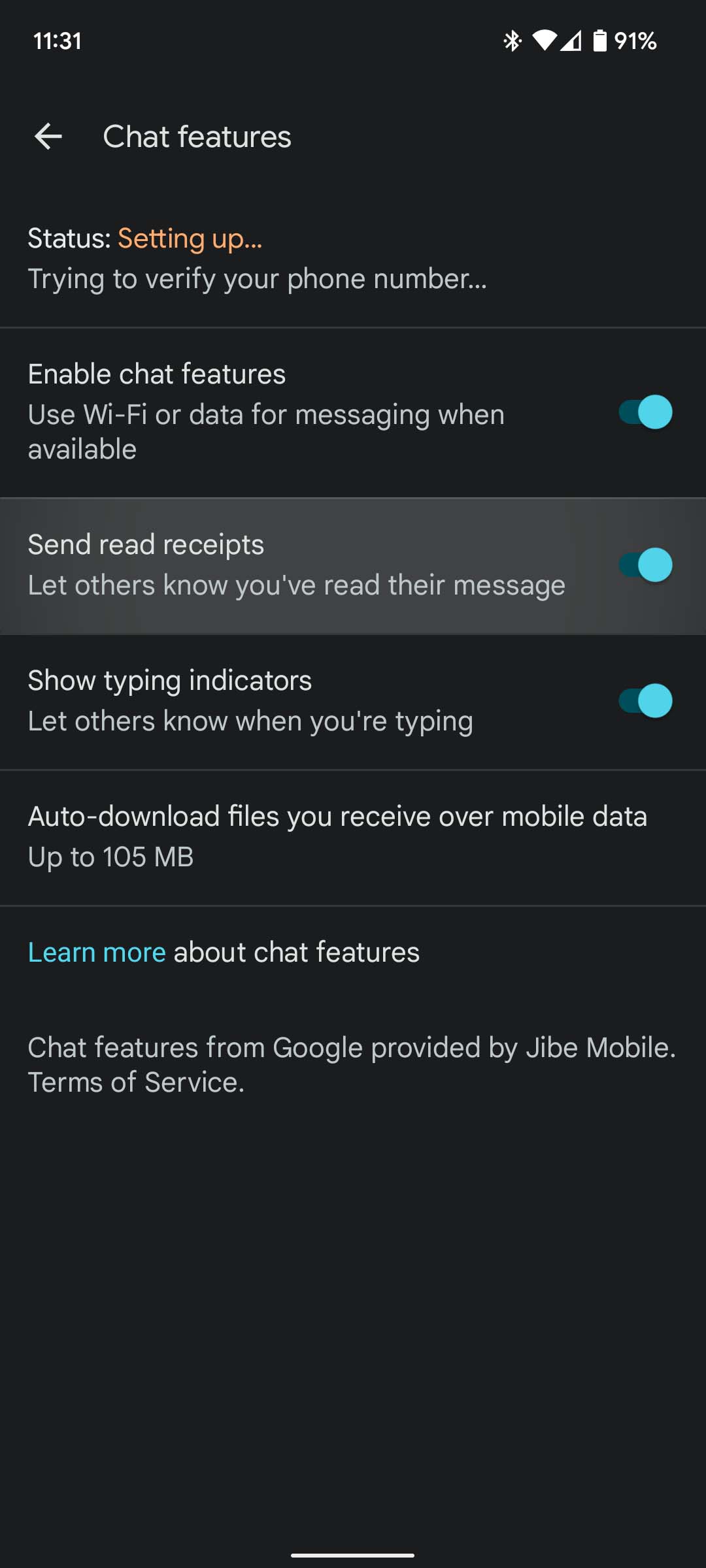
From now on, if you glance at a message that an Android user with Google Messages sends you, they will be aware that you did.
GOOGLE MESSAGES TYPING Indicators Can Be Enabled or Disabled Typing indicators are a feature of Google Messages that, in my opinion, can replace read receipts and is more frequently useful. On the bottom left of the chat window, three tiny dots serve as typing indicators. You may tell the other person is typing anything for you by seeing this indication.
Remember that you are turning on this function for others when you enable it. Others using Google Messages will be alerted when you start typing that you will be responding to them shortly.
How to activate typing indications is as follows:
On your Android device, launch the Google Messages app. Select Settings from the three-dot menu in the upper right corner of the screen. Click Chat features. Toggle showing typing indicators by tapping on or off. Encryption from end to end and business messaging Additionally, RCS supports end-to-end encryption, a security measure that guarantees your messages are for your personal use alone. SMS, with its inherent simplicity, was unable to support this. End-to-end encryption is increasingly common in messaging applications, with Telegram being the most secure.
Additionally, the RCS standard opens the door for simpler commercial texting collaboration. Customers can communicate with businesses using the business messaging solution via RCS messages at their own leisure and without being placed on hold. Airlines, for instance, would be able to transmit boarding passes directly through Messages rather than directing you to a download.
RCS MESSAGING AND GROUP CHATS The wonderful thing about using the RCS standard is that a few things are made simpler with group conversations. For instance, while using SMS texting, you would need to request that the chat’s originator create a new chat without you in it in order to leave a group chat. Without needing to alter the chat settings, you can just leave the group chat when using RCS. Without starting a new group chat, you can also join an existing one.
What Google Messages can be used for Suggested actions, Google Assistant suggestions, and Smart Response Smart replies and suggestions, whether they come from Google Assistant or are for specific tasks like uploading photographs or revealing your location, are another cool element of Google Messages.
If you only need to acknowledge a message, respond quickly, or let someone know you’re busy, Smart Reply can be helpful. These are brought up based on what the other chatter is saying. How are you, for instance, if someone asks? Google Messages might advise Okay, you? or a phrase that is similar.
Recommended activities operate somewhat differently. These recommendations are based on the messages you send. Google Messages would advise you to reveal your location if you said, “Just came home.” This is frequently quite helpful because, although being a great utility, the location sharing feature is simple to overlook.
It might be hit or miss when it comes to Google Assistant recommendations. Google Assistant may provide a link to Google Maps or a webpage as a suggestion if you specify a restaurant or a specific place. You can send that link to anybody you are currently texting by tapping the suggested message.
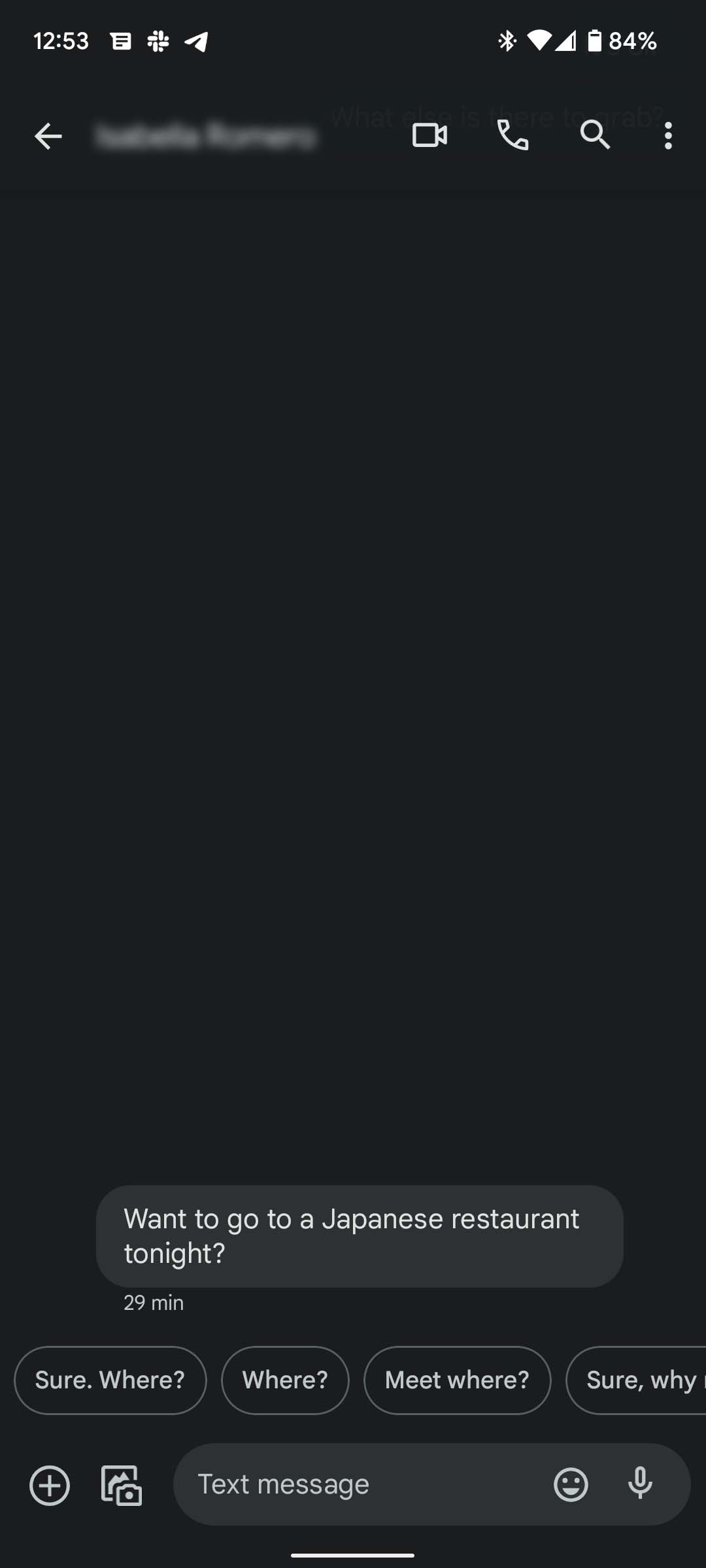
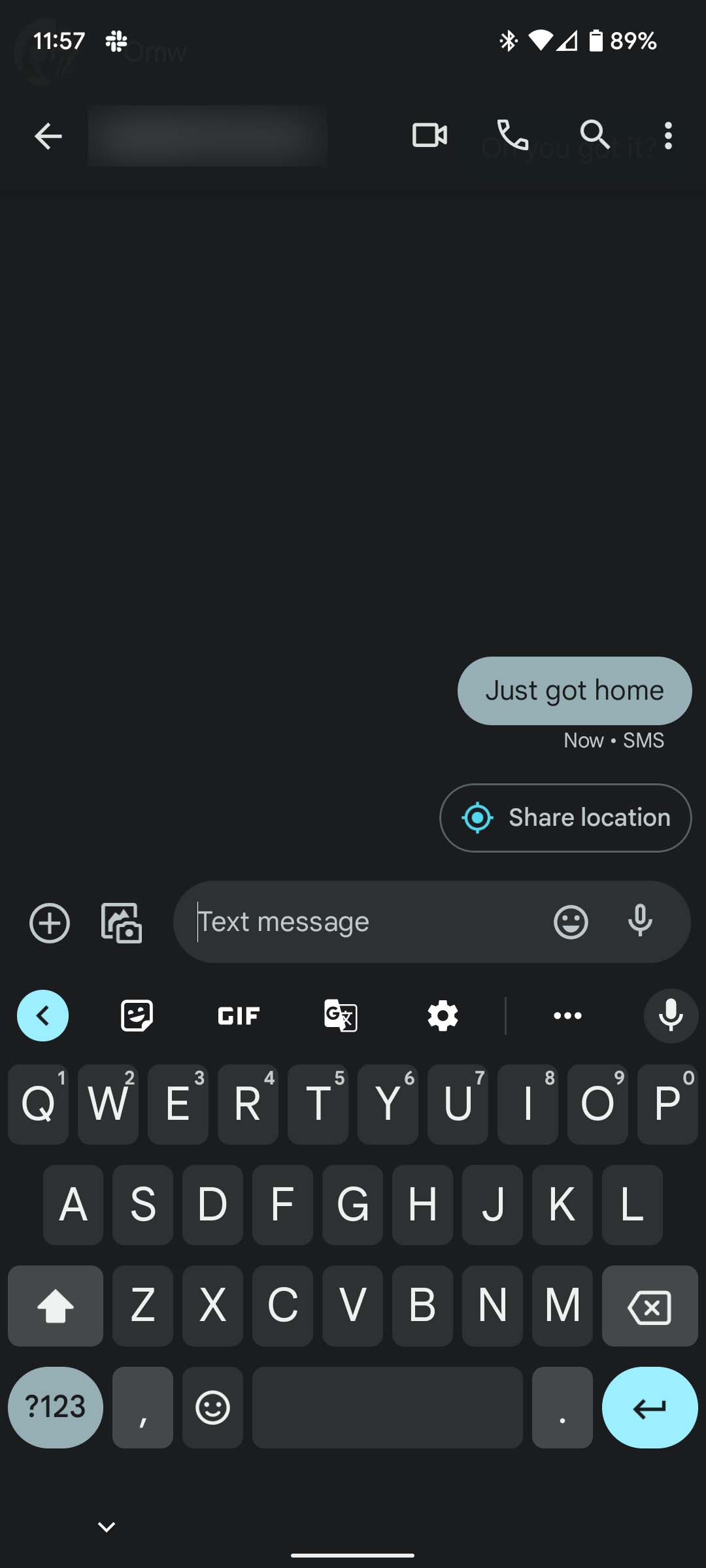
Here’s how to make all three available:
On your Android device, launch Google Messages. At the top of the screen, locate the three dots menu, select it, then select Settings. Find Suggestions and tap it. Here, each of the three previously described recommendation categories can be separately toggled. Depending on which you want to activate, toggle either Assistant suggestions, Smart Reply, or Suggested actions. The option to categorize messages is another fantastic feature of Google Messages that has recently been introduced. Google Messages now offers two categories: Personal and Business. You’ll find messages from family, friends, and coworkers in Personal. Messages that you get from actual people are typically found in the Personal section.
Any message you receive from automated systems, however, will be stored in business. One-time passwords (OTPs), any updates you receive from ride-sharing or food delivery services, and other SMS from automated services fall under this category. Recently, it seems as though automated messages are arriving at an alarming rate. You can segment these messages into separate viewing areas using the categorization feature.
When enabled, Google Messages has three tiles at the top: All, Personal, and Business. Every message that is received is stored in All, but only categorized messages are displayed in the other two parts. To enable message organization, follow these steps:
Go to Google Messages on your Android device and open it. The three-dot menu should be visible and easy to access in the top-right corner of your screen. Click Settings. Find and select Message organization. Turn on the message categories option.
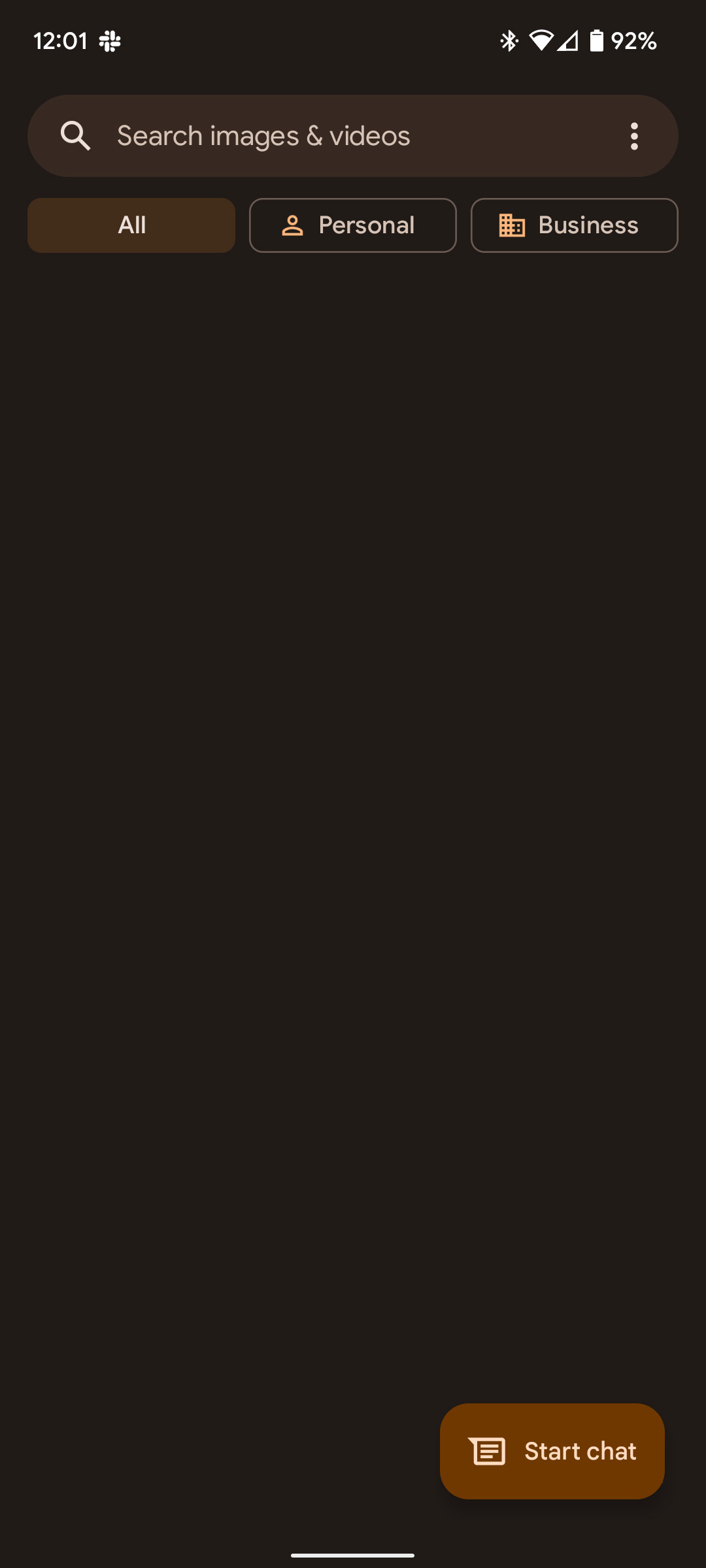
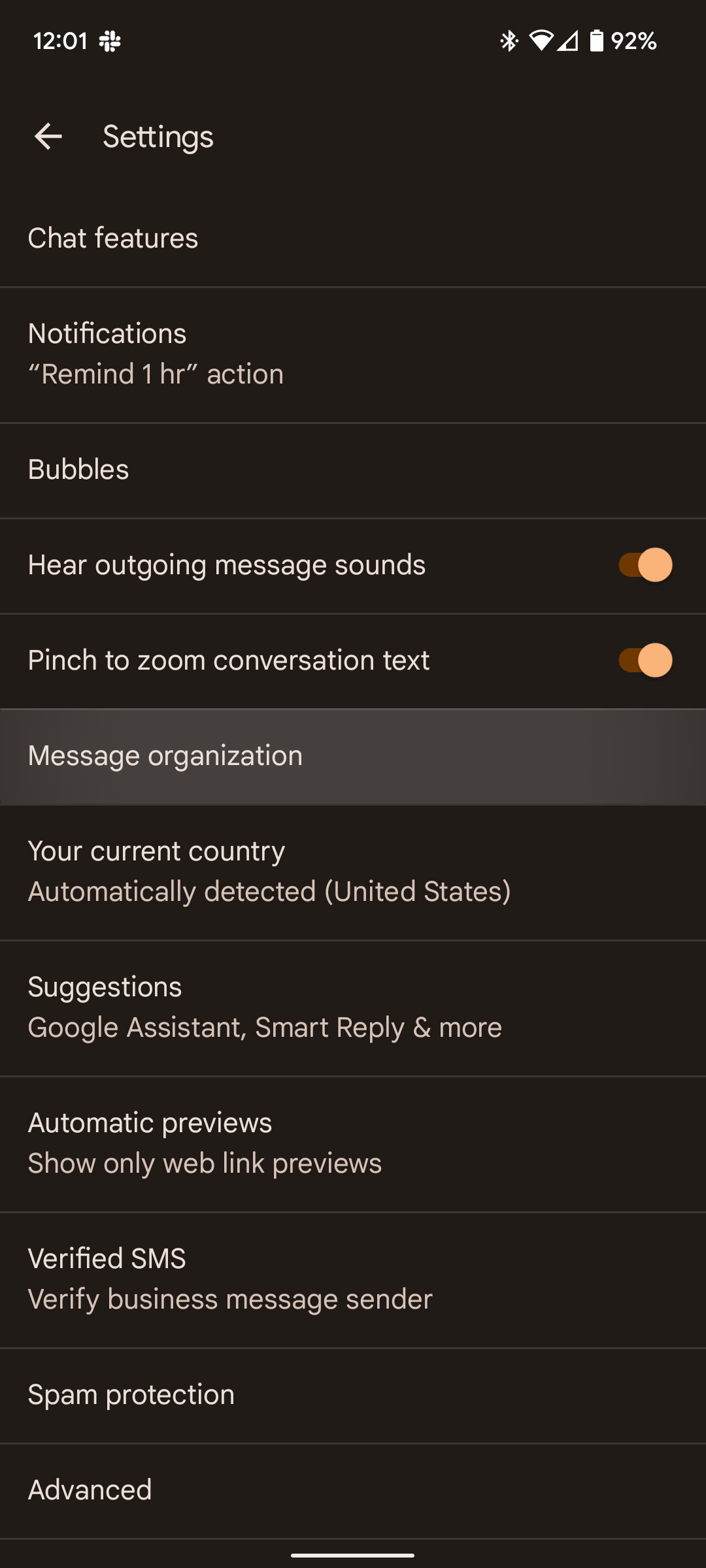
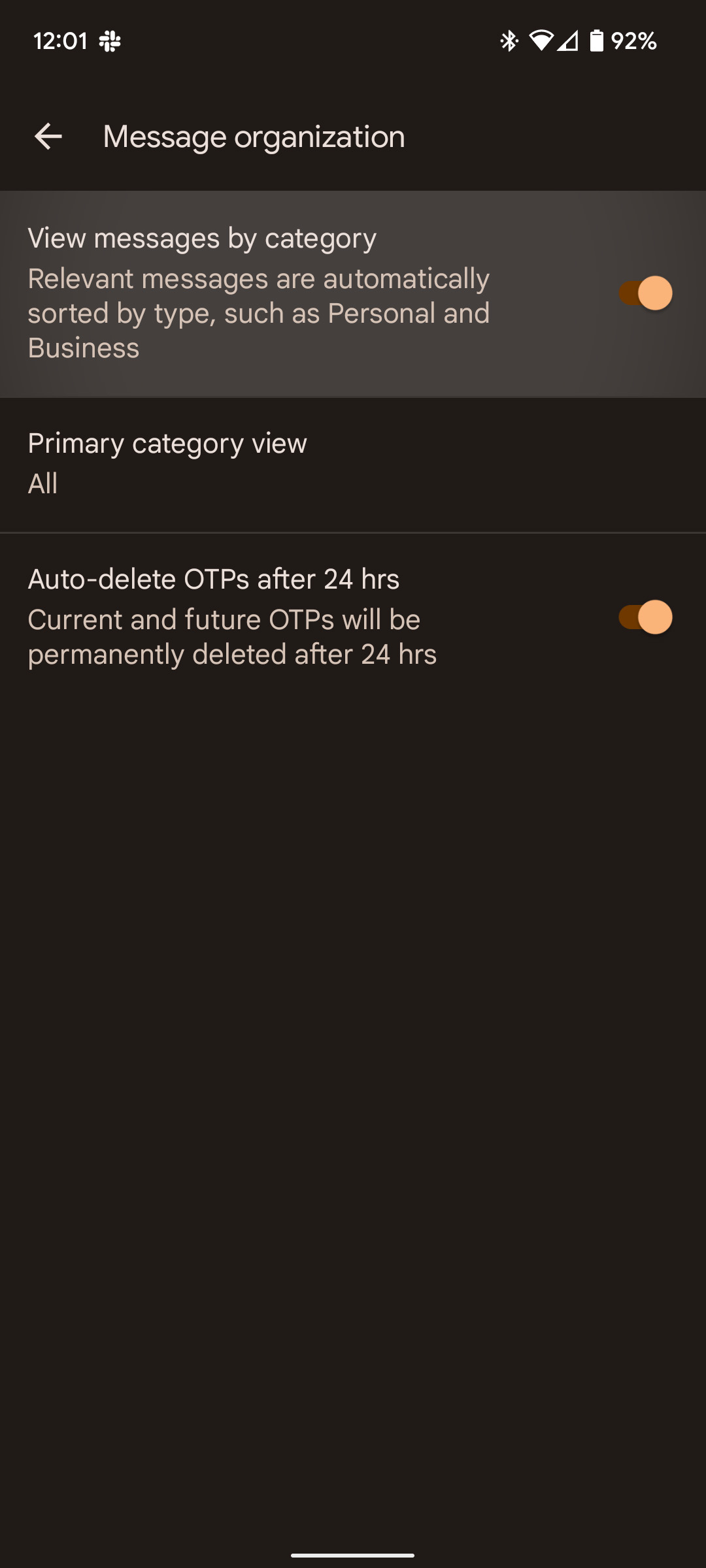
When messaging someone using an iPhone, for a long time, if they responded to your message using one of the iOS Tapback options, the reaction would come back as a message describing the Tapback they used. A new message that quoted the liked message can emerge, for instance, if an iPhone user loved your message.
Emoji reactions for iPhone can be enabled in Google Messages, which will substitute Google Messages emojis for these quoted messages. Simply enter Google Messages and select the three-dot menu to enable this option. After selecting Settings, select Advanced. You may turn on Show iPhone reactions as emojis from here.
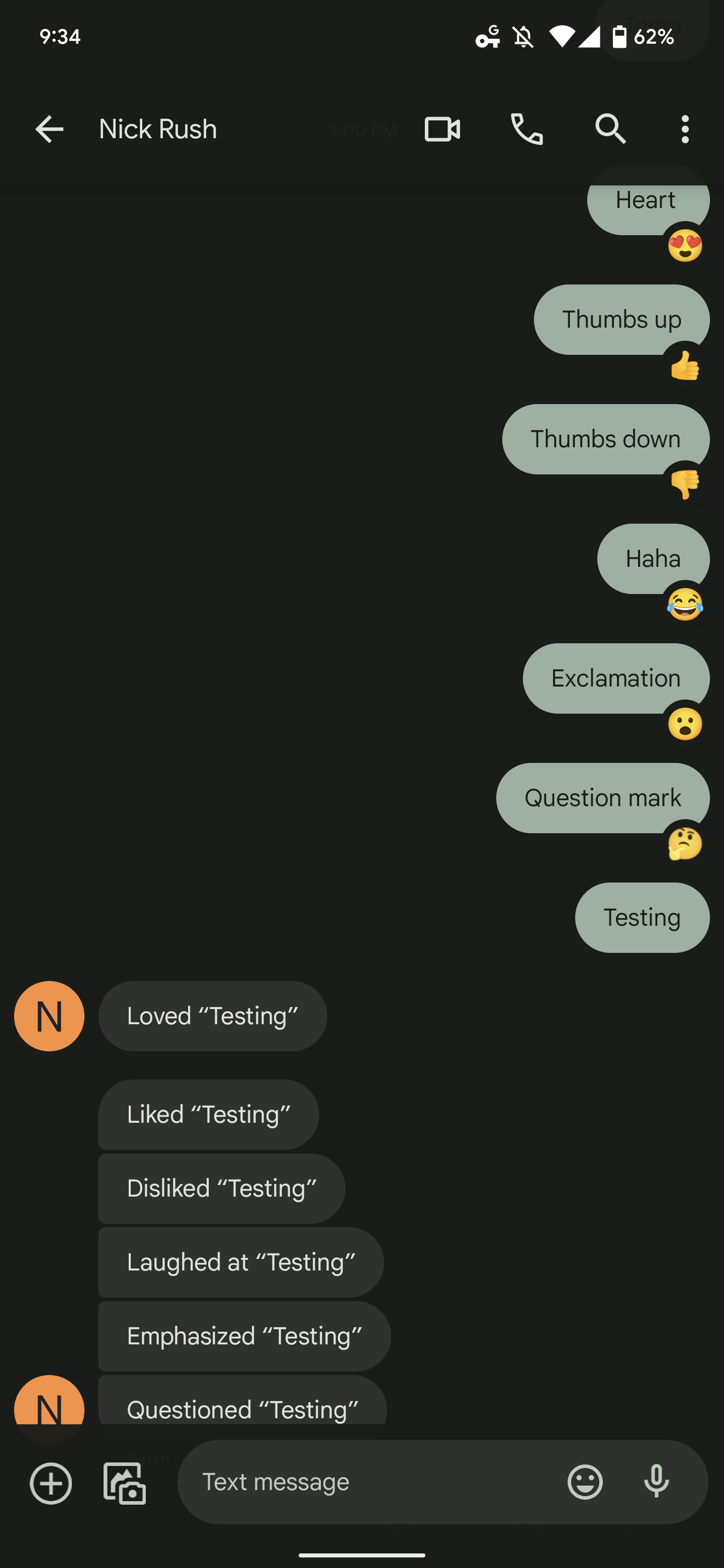
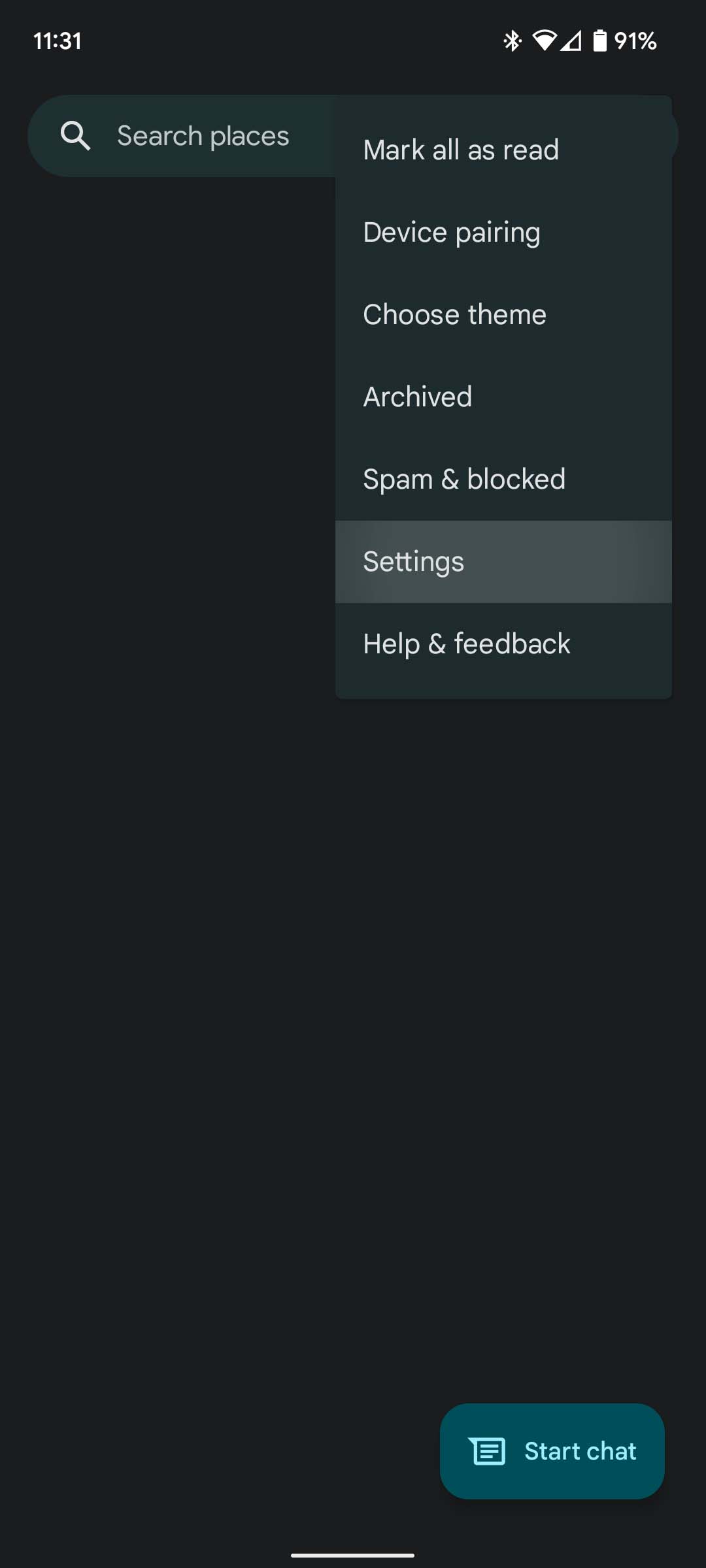
0
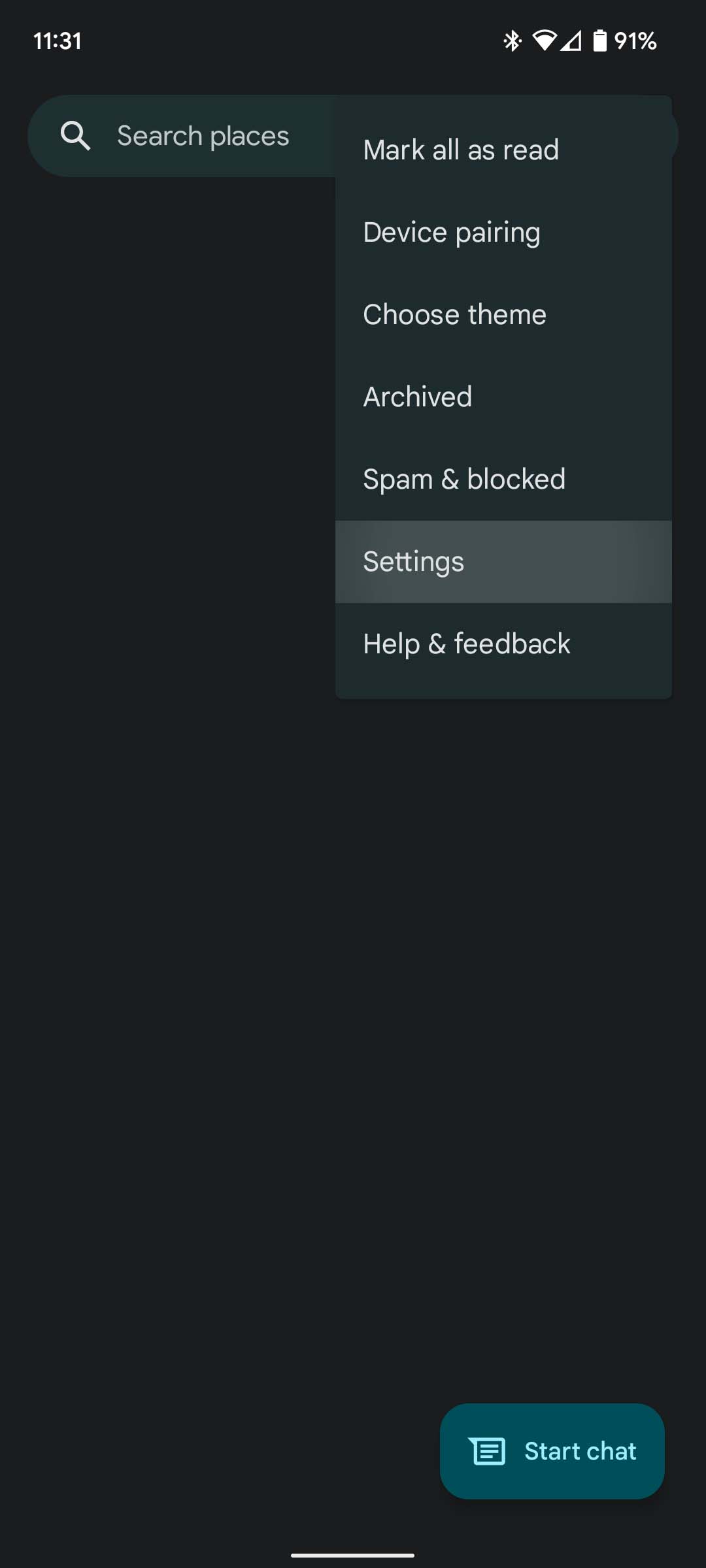
1
Although scheduling messages isn’t technically a result of RCS messaging in Google Messages, it’s a great functionality, especially for an SMS/RCS app. Google Messages allows you to set a time for a message to be sent if you ever want to send one but are unsure of the best time. This can be useful if it’s too late to contact someone or you know they won’t be available for a long, among other situations.
Simply enter Google Messages and locate the discussion or person you want to SMS to schedule a message for. Long-tap the send button after entering your message in the text box. You’ll see a window with time recommendations in it. If none of those ideas are successful, click Pick a date and time. The next step is to choose a day and time by using the calendar. Once all of your options are selected, click Save. When you see a little tab with a date and time mentioned above the text bar, you’ll know the message has been scheduled. Simply click the tiny X above the text bar to end the communication.
APPLICATION OF NEW FEATURES IN CHATS Thoughtful suggestions are excellent, occasionally they don’t work as intended. There is no need to be concerned if they don’t. You can manually send anything Google Messages suggested by clicking the sign next to the chat’s text area.
A new window with a ton of options for sending content will open as soon as you touch the symbol. You may transmit files, contacts, GIFs, stickers, and more. You can ask Google Assistant to send you recommendations for restaurants or movies.
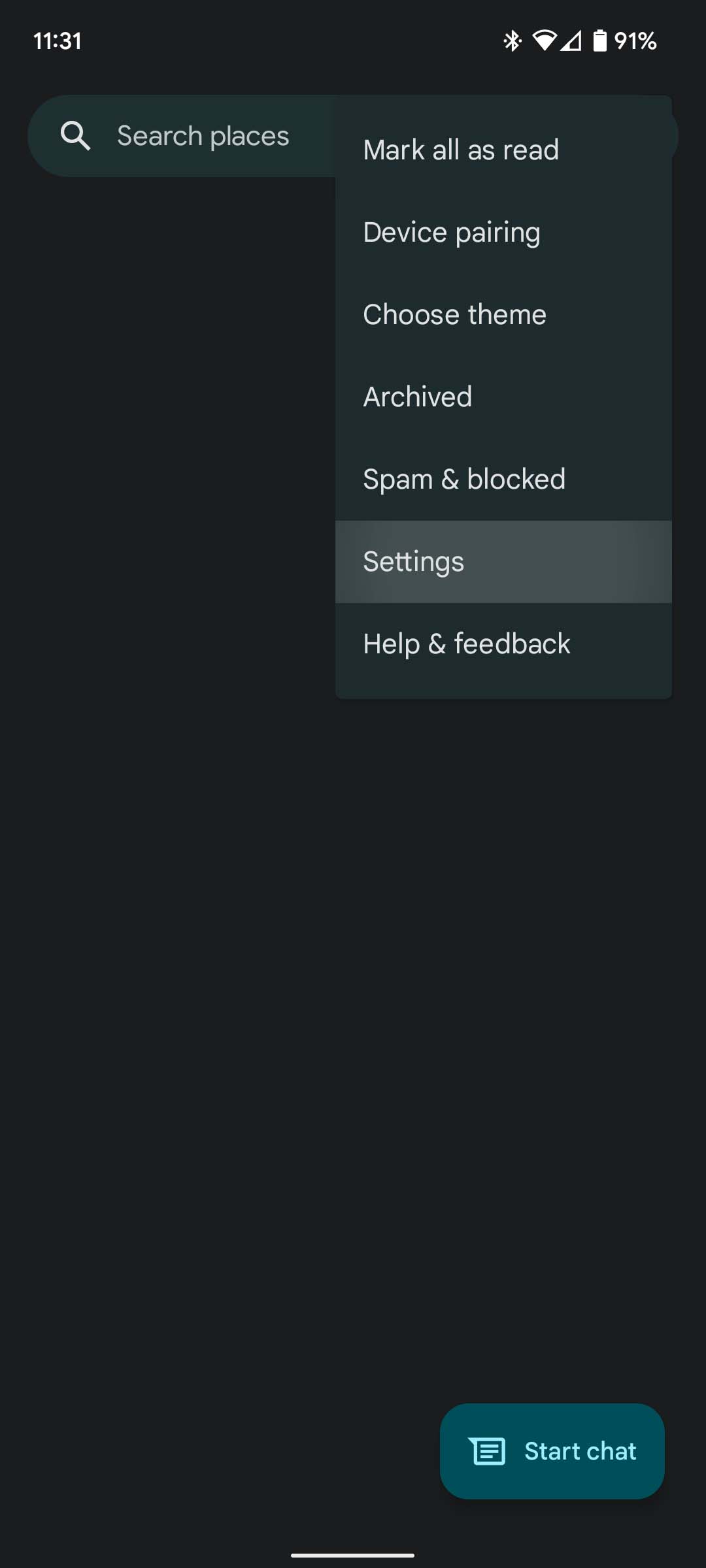
2
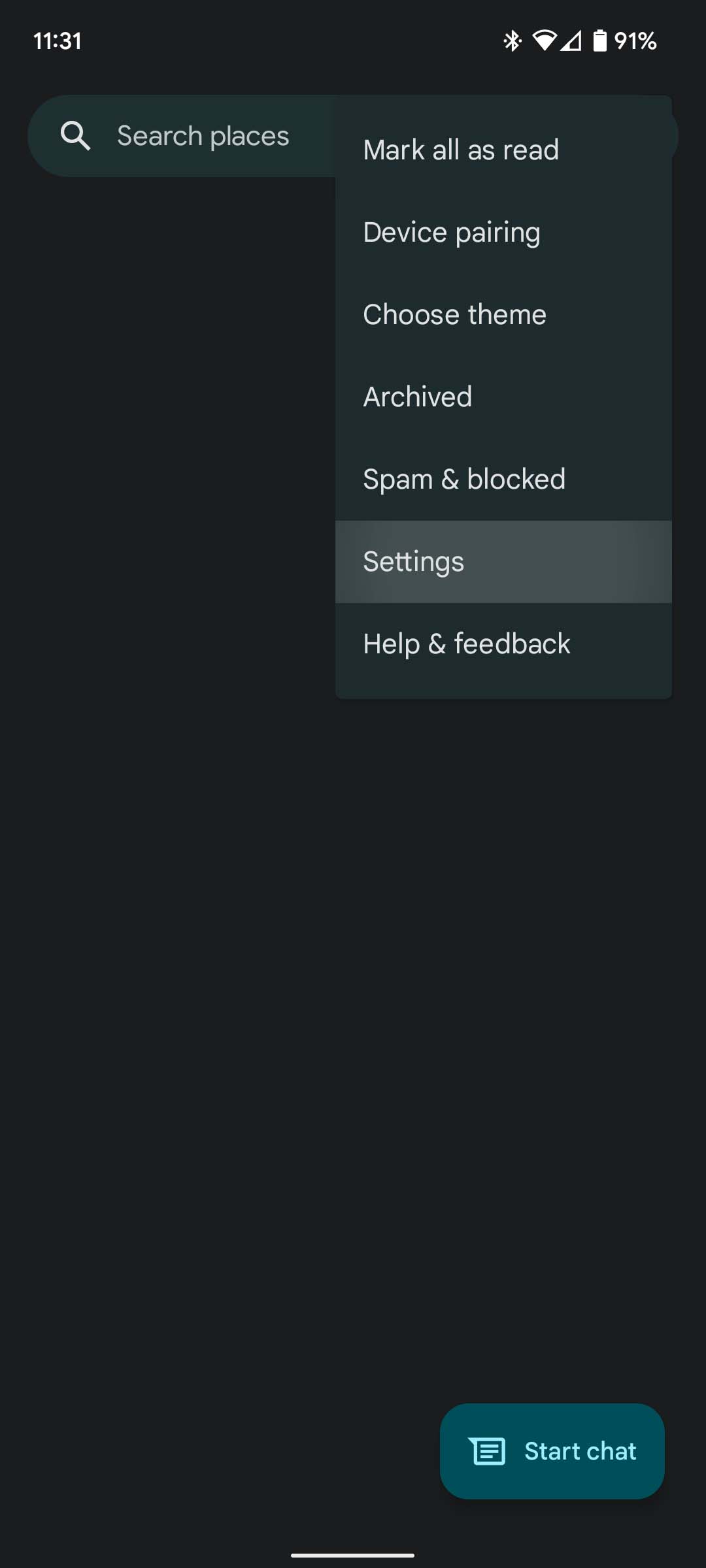
3
USING A WEB CLIENT TO ACCESS GOOGLE MESSAGES Users can view, compose, and send messages using a web client, which is another functionality that Google Messages makes use of. This is a feature that many other texting applications have, and it’s really great. Having messages accessible directly on your Chromebook or PC is more than helpful for those of us who spend a lot of time at computers.
The web client What is RCS messaging? 2 is available. When you arrive at this website, launch Google Messages on your Android device, select Device pairing from the three dots in the upper right corner of the screen. Aim your phone at the computer screen while tapping the QR code scanner button. You may now message anyone with ease because all of your messages will quickly show on your computer in around two seconds.
Playing around with these features is the best approach to become familiar with how to use them. That essentially applies to Google Messages as a whole. Chatting with friends and family will be more fun and beneficial when the new RCS features are used rather than just exchanging SMS texts.
MORE ON ANDROID: The Galaxy Watch 5’s battery life might be 80 hours
Pixel 6a review: Just the salient points
This is the Galaxy Z Fold 4 and Z Flip 4
Finally, Google Wallet is available.
The Nothing Phone is this (1) See every story FTC: We employ automatically earning affiliate connections. What is RCS messaging? 3







