There are so many things the Steam Deck can accomplish, like making Stadia games accessible from anywhere you have an internet connection. This tutorial will walk you through a simple procedure to install a Stadia shortcut to your Steam library, enabling you to join in at any time. Even Xbox Cloud Gaming and GeForce Now on the Steam Deck let you do it.
IMPORTANT INFORMATION PRIOR TO INCLUDING STADA IN YOUR STEAM DECK There are a few things to keep in mind before we begin the process of adding Stadia to your Steam Deck. While the majority of devices, including Android and iOS, have a Stadia app, the Steam Deck does not.
Instead, this operation merely installs a Microsoft Edge browser to your Steam library, which you may choose to launch Stadia by default.
Microsoft worked to build up Edge so that it would be compatible with Xbox Game Pass on the Steam Deck, which in turn laid the framework for Stadia to be readily installed on a Steam Deck as well. Since you’ll just be changing a program and not the Linux-based SteamOS, the procedure you’ll go through is comparatively risk-free.
You can plug in a USB mouse and keyboard via any Steam Deck dock or, as is advised, a Bluetooth mouse and keyboard. Any third-party dock that offers a few USB ports for simple connectivity will typically work effectively.
If you don’t have one on hand, you may still complete the process easily, however it takes a little longer, using the built-in virtual keyboard. At any point, you can open the keyboard by pressing Steam X on the Steam Deck.
STADIA ADDITION TO YOUR STEAM DECK LIBRARY The majority of this procedure will occur in desktop mode. To get there, first press the Steam button, then select Power and Switch to Desktop. You are then prepared to start.
The Discover Software Center icon is located in the bottom left corner. Hover your cursor over it. Toggle it. Once it’s open, select Applications before going to the Internet. Find Web Browsers and select it. Locate Microsoft Edge, then click it. Press Install.
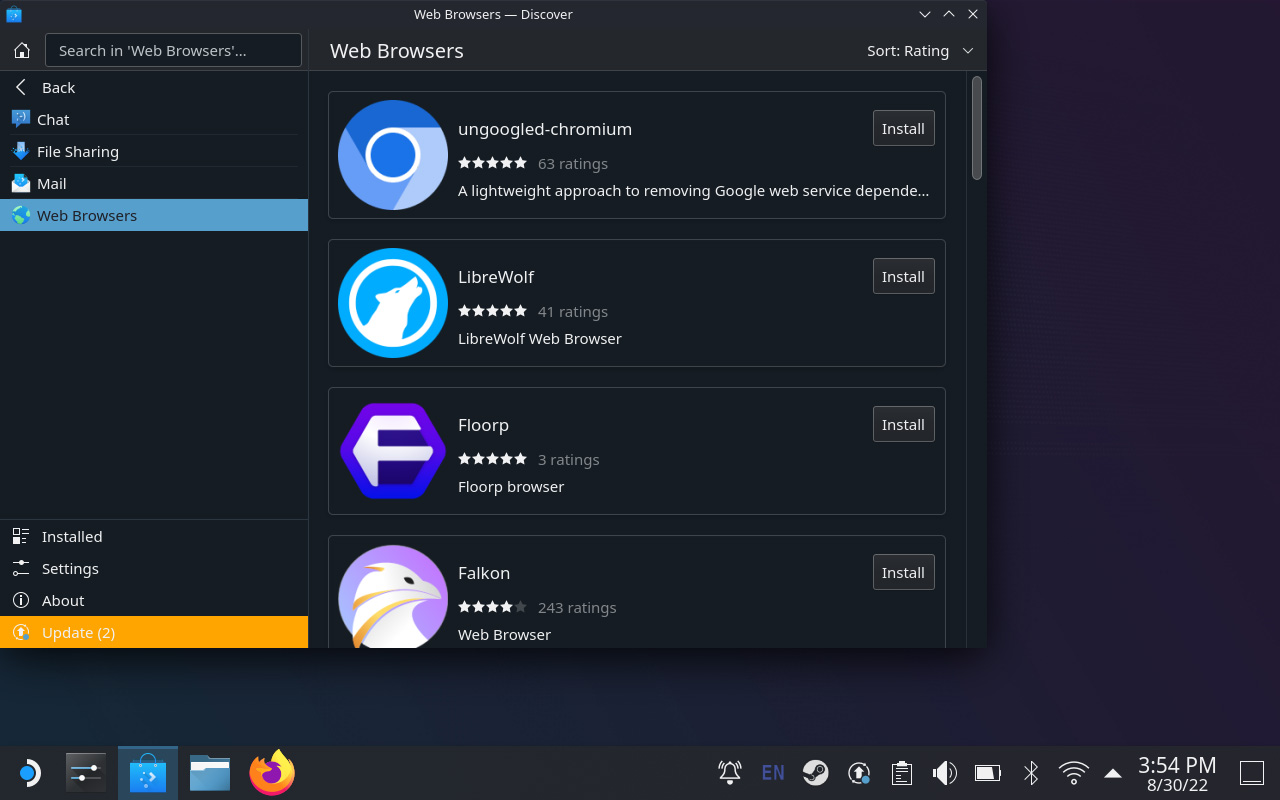
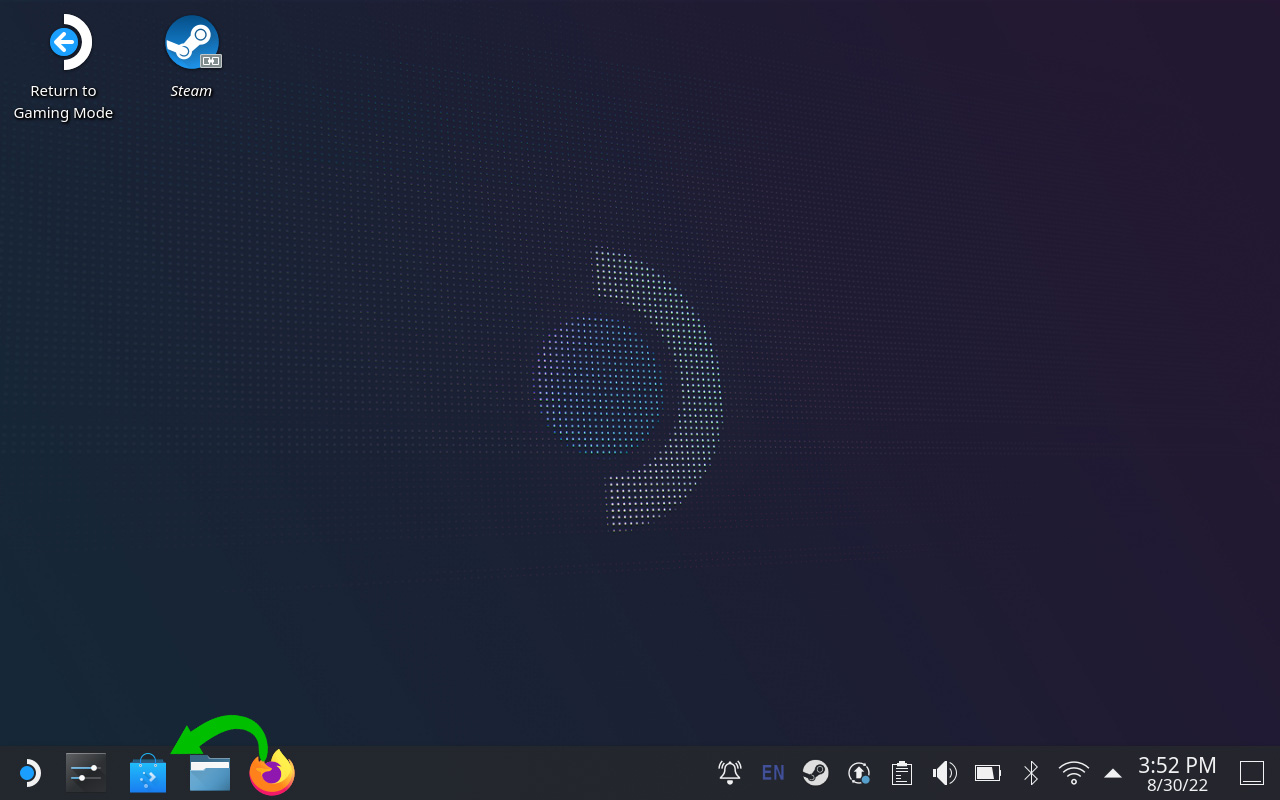
The next step after installing Microsoft Edge is to add it to Steam as a separate instance so that you can open a specific shortcut.
Hit the Application Launcher icon in the lower left corner of the screen after closing the window. Locate Microsoft Edge and choose it with the right click from the Internet section. Click “Add to Steam.” Note: To right-click, press in on the left trackpad when using the keyboard and trackpads that come with Steam Decks.
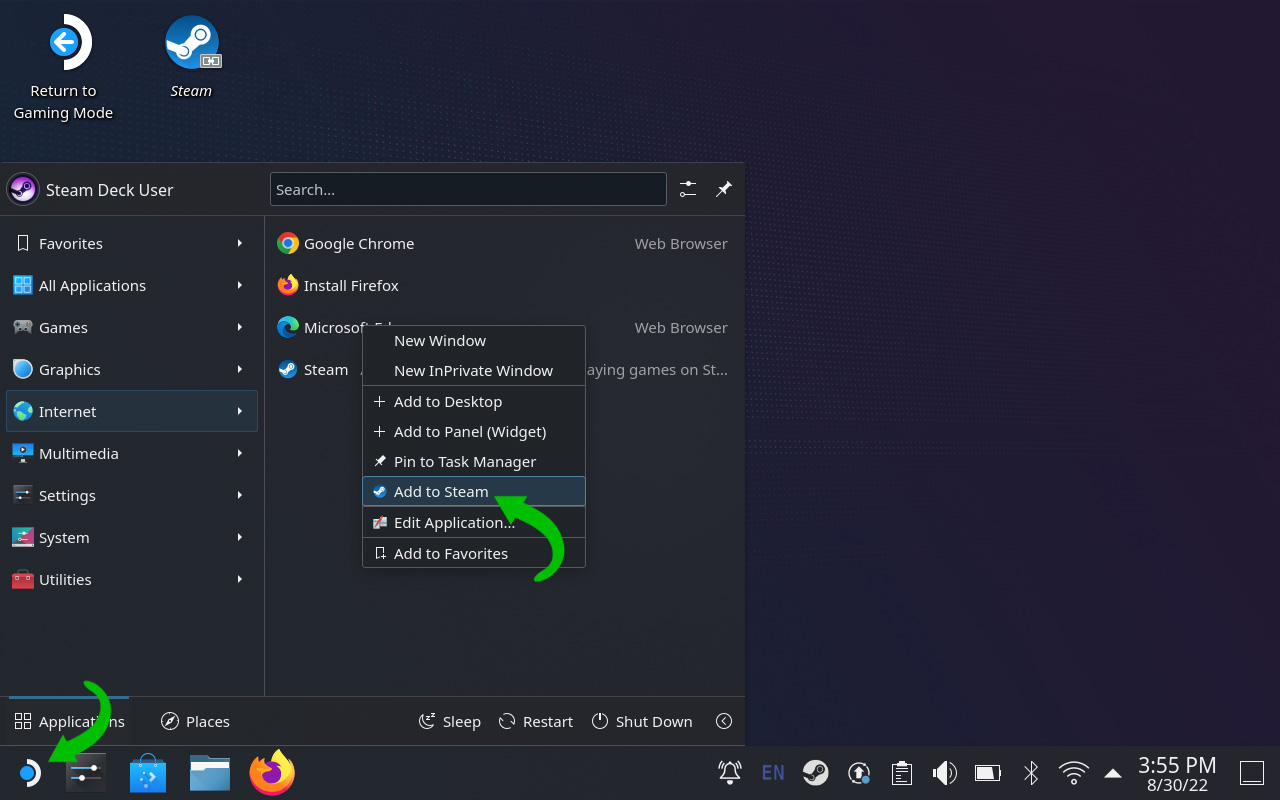
You need to open the SteamOS console program in the following step. You’ll give Microsoft Edge more authority than it would typically have in this situation.
Reopen the desktop and close all open windows. In the lower left corner, select Application Launcher once more, then select System. To open it, click Konsole from there. Enter the next by typing: com.microsoft.Edge flatpak user override filesystem=/run/udev:ro
Activate Enter. Enter after you type exit.
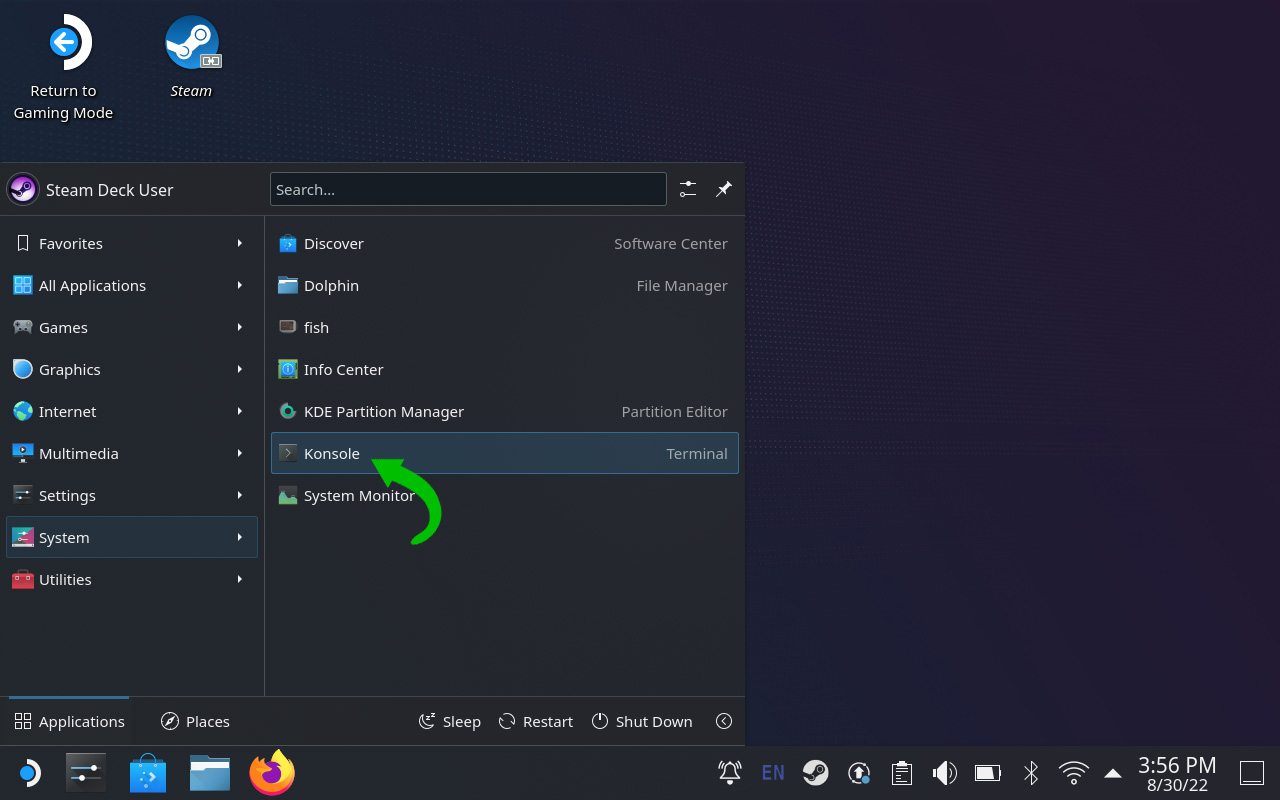
You must indicate what this new shortcut will perform when it is opened after granting Microsoft Edge more rights. The actions that come next are crucial.
Open the Steam shortcut located at the top of the desktop. Locate Microsoft Edge and choose it with the right click from the Library section. Press Properties. Act as follows: Make Stadia the new name. Add the following to the end of that code under LAUNCH OPTIONS: force-device-scale-factor=1.25 device-scale-factor=1.25 kiosk window-size=1024,640 https://www.stadia.google.com
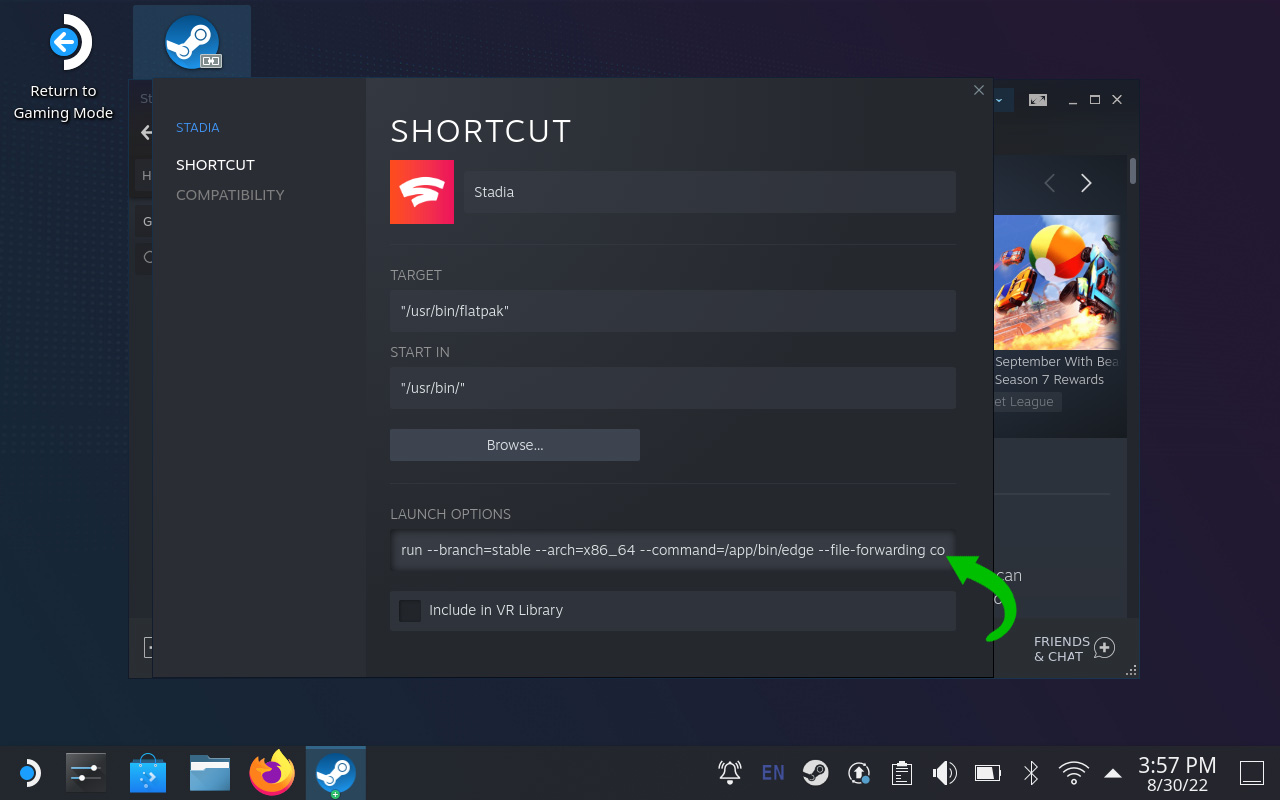
You must modify the game’s controls after creating the Stadia shortcut. You wouldn’t be able to play any game properly without the following procedures.
Right-click the Stadia you just named in the Steam Library. Choose Manage, followed by Controller layout. Choose BROWSE CONFIGS. Click Gamepad with Mouse Trackpad under Templates. After selecting APPLY CONFIGURATION, click DONE. We advise adding a few more controls after the primary ones have been established. You must switch back to game mode for the following step in order to edit your controller more effectively.
Press the Return to Gaming Mode button. Nota: You can complete the remaining tasks using the Steam Deck’s touchscreen and controller. Navigate to Stadia in the Library and press Play. On the Steam Deck, press the actual Steam button. Select Controller settings with the gamepad under the Stadia section. Toggle the A button. Choose Edit Layout. Make the following modifications in the Back Grips section by scrolling down: L4 should now be Esc. R4 should now be Shift. Transform R5 into Tab. Press the B button to return to Stadia. The end! You go through the bulk of the effort necessary to effectively install Stadia on your Steam Deck throughout that phase. The final sentence is crucial.
Since the controller doesn’t have a Stadia menu button, you can exit games by holding down the L4 button, which serves as your escape key. The Shift Tab command, which is activated when the other back grips R4 and R5 are pushed together, opens the friends menu.
INCLUDING ARTWORK BY STADIA IN YOUR NEW SHORTCUT You probably want to make Stadia appear official now that it is ready to use and set up. To enhance the Stadia shortcut on your Steam Deck, utilize the icons shown below. Because Microsoft Edge is already installed on your Steam Deck, we suggest opening this article there and downloading the images.
Alternately, you might transfer these files to a USB flash drive and use your Steam Deck’s desktop mode to access them.
Sports Icon
Note: In desktop mode on the Steam Deck, you can run Microsoft Edge in the Application Launcher. Stadia Capsule Stadia Banner
After you’ve downloaded these files and stored them somewhere secure, you may finish up your Stadia installation.
Launch Steam in desktop mode and look for Stadia in your Library. When you right-click it, choose Properties. In the file browser, click the gray box next to the name of the application, then choose the stadia.steamdeck.icon file. Note: The Downloads and Documents folder can be found under the file path /home/deck/. You need to have stored your pictures here. Click the black backdrop with the right mouse cursor on the Stadia application page where the Play button is visible. Choose Set Custom Background from the list of possibilities that appears. Select the file stadia.steamdeck.banner. Return to the Steam Library page now. When you reach the grey Stadia box under the All Games section, press Home and scroll down. When you right-click it, choose Manage, then choose Set custom artwork. The stadia.steamdeck.capsule file should be selected. For the Stadia box under the Recent Games section, repeat the previous process. After completing the last set of instructions, your Steam library should contain a Stadia application that is completely functional.
CAN I ADD XBOX GAME PASS OR GEFORCE NOW TO MY STEAM DECK? There is nothing about this process that screams Stadia only because, in effect, you are just grabbing an instance of Microsoft Edge and generating a shortcut to a specific website with a predefined setting.
In actuality, Microsoft created this procedure first in order to bring Xbox Cloud Gaming on the Steam Deck. You can create a perfectly functional shortcut to Xbox Game Pass Ultimate by following each step precisely the same way and changing www.stadia.google.com to www.xbox.com/play in the code added to the Steam instance of Microsoft Edge.
The same thing can be done with GeForce Now by adding https://play.geforcenow.com/ to the Steam Deck, however it appears that this version is a bit messier overall. Before configuring Geforce Now on the Steam Deck, you must log in to Microsoft Edge. You’d be trapped without a method to play if that step wasn’t taken.

Of course, since this is a really creative solution, it won’t be flawless. In spite of this, Stadia functions reasonably well. This will have to do until we receive an official Stadia app, which is probably not going to happen anytime soon.
FTC: We employ income-generating auto affiliate connections. MORE ON STADIA. More.
Check out 9to5Google on YouTube for more news:







